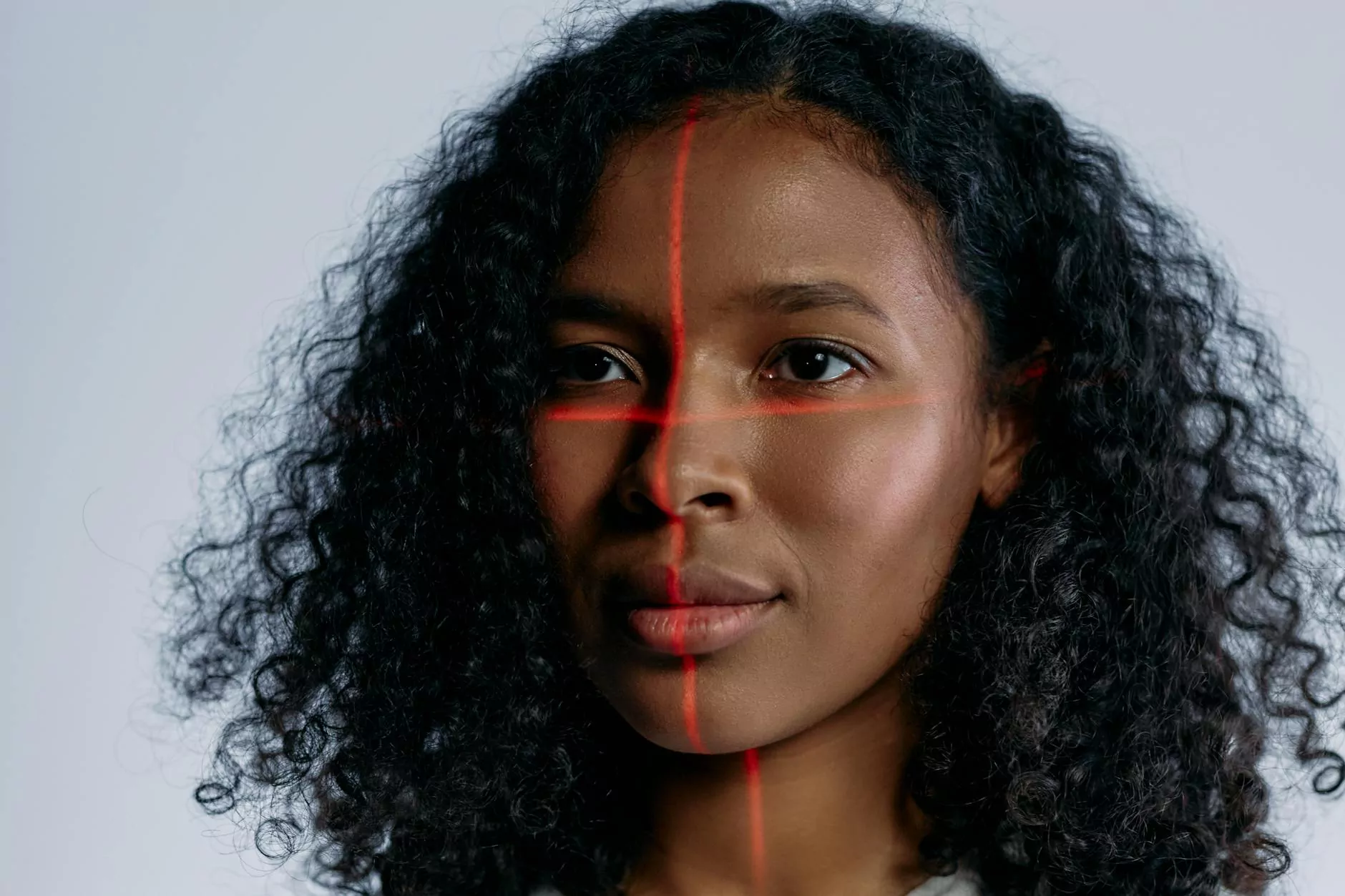HP Z420 Workstation Memory Installation Guide

Introduction
Welcome to All American Technologies' comprehensive guide on memory installation for the HP Z420 Workstation. If you own an HP Z420 Workstation and are looking to upgrade its memory, you've come to the right place. In this guide, we will provide you with step-by-step instructions, useful tips, and important considerations to ensure a successful memory upgrade. Let's dive in!
Why Upgrade Your HP Z420 Workstation Memory?
Upgrading the memory in your HP Z420 Workstation can significantly enhance its performance and productivity. With additional memory, you can run resource-intensive applications, handle large data sets, and multitask seamlessly. Whether you're a professional designer, engineer, or a gamer seeking optimal performance, increasing the memory capacity of your workstation is a wise investment.
Understanding Your HP Z420 Workstation Memory Requirements
Before proceeding with the memory installation, it's crucial to understand your HP Z420 Workstation's memory requirements. The HP Z420 Workstation supports DDR3 ECC registered memory modules, and it has a maximum memory capacity of 64GB. It's important to ensure compatibility and adhere to the recommended memory configurations provided by HP.
Step-by-Step Memory Installation Guide
Follow these detailed steps to successfully install memory in your HP Z420 Workstation:
- Ensure your workstation is powered off and disconnected from the power source.
- Open the side panel of your HP Z420 Workstation by removing the screws or latches.
- Locate the memory slots on the motherboard. They are typically labeled and located near the CPU.
- Carefully insert the memory module into the slot at a 45-degree angle.
- Gently push the module down until it clicks into place. Ensure it is securely seated.
- Repeat the process for each additional memory module you wish to install.
- Once all the memory modules are installed, close the side panel and secure it with the screws or latches.
- Reconnect the power source and power on your HP Z420 Workstation.
- Check the system information to verify that the memory is recognized and functioning correctly.
It's important to note that while the process of installing memory is relatively straightforward, it's always recommended to refer to the HP Z420 Workstation's user manual or consult a professional if you are unsure or need assistance.
Tips to Optimize Your HP Z420 Workstation's Memory Performance
Here are some useful tips to optimize your HP Z420 Workstation's memory performance:
- Ensure the memory modules are of the same speed and capacity to enable optimal performance.
- Consider using ECC (Error-Correcting Code) registered memory for enhanced data integrity.
- Regularly update your workstation's BIOS and firmware to ensure compatibility and access potential memory-related optimizations.
- Close unnecessary applications and processes to free up memory resources.
- Perform regular system maintenance, including disk cleanup and defragmentation, to keep your workstation running smoothly.
- Consider upgrading your operating system to a 64-bit version to fully utilize the increased memory capacity.
- Monitor your workstation's memory usage using system tools or third-party applications to identify potential bottlenecks or memory-intensive processes.
Conclusion
Congratulations! You have successfully reached the end of our comprehensive HP Z420 Workstation Memory Installation Guide. By following our detailed instructions, you can confidently upgrade the memory in your HP Z420 Workstation and enjoy improved performance and productivity. Remember to always refer to the official documentation or seek professional assistance if needed. If you have any further questions or need technical support, don't hesitate to reach out to All American Technologies. Good luck with your memory upgrade!