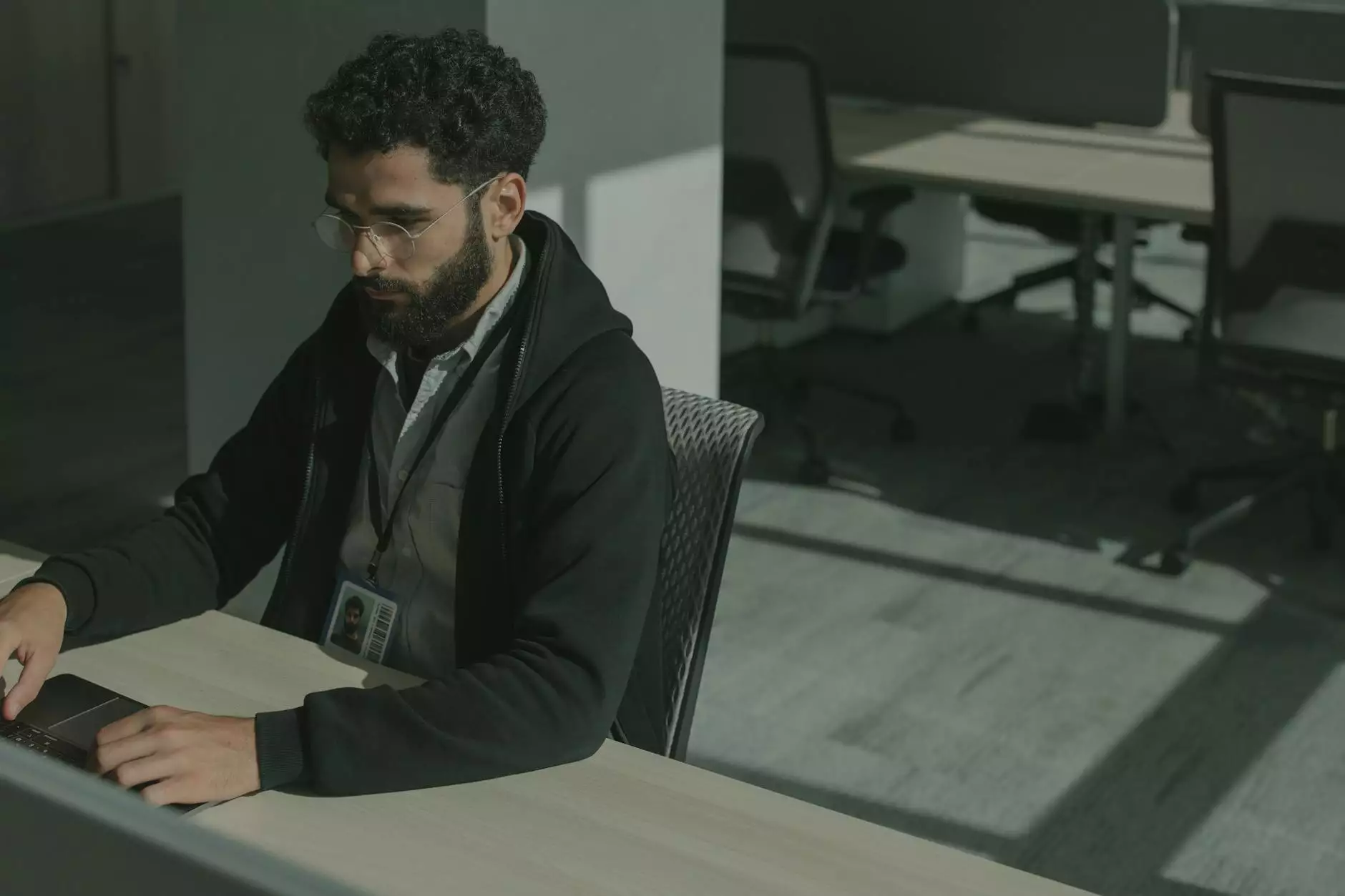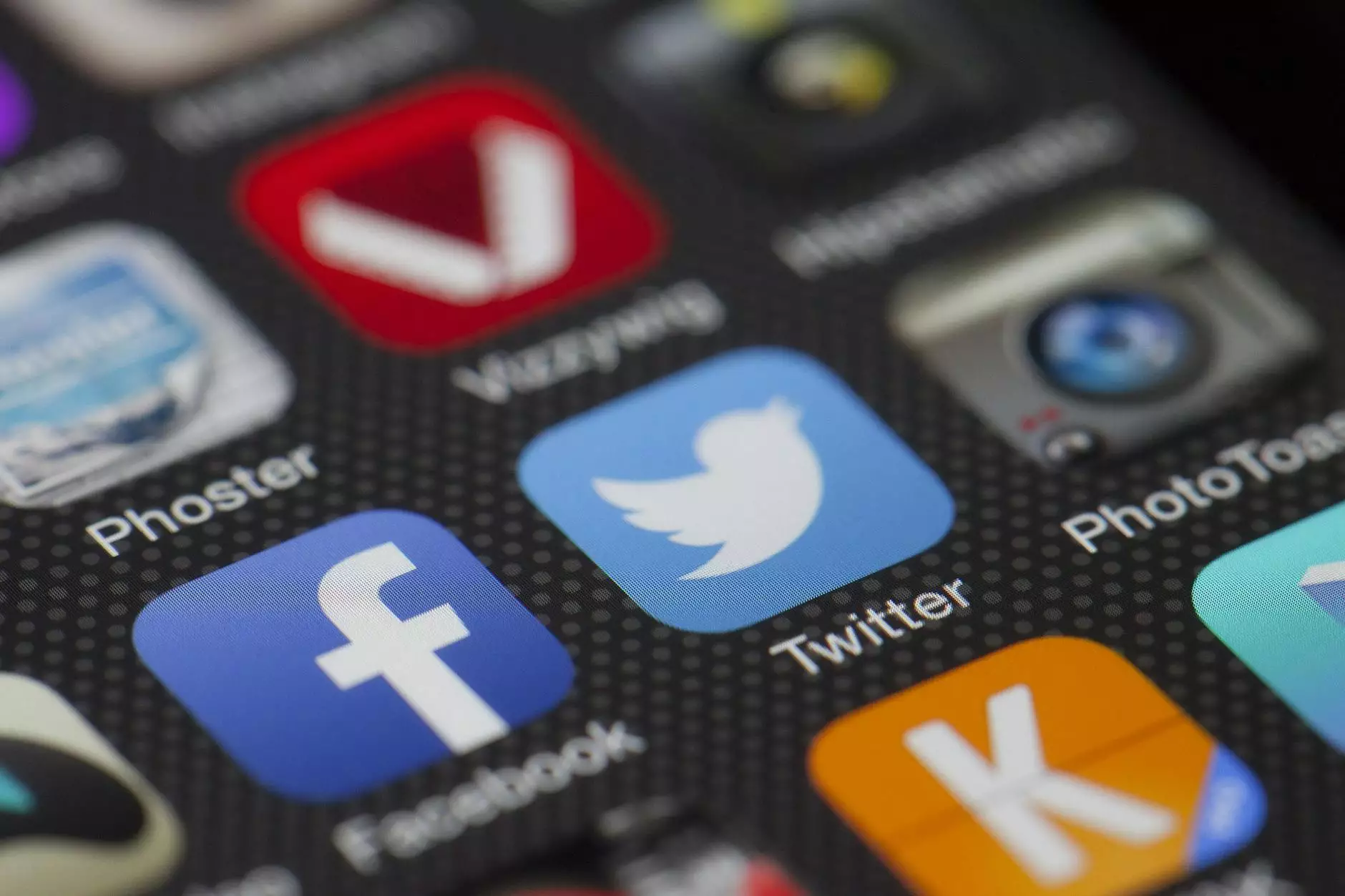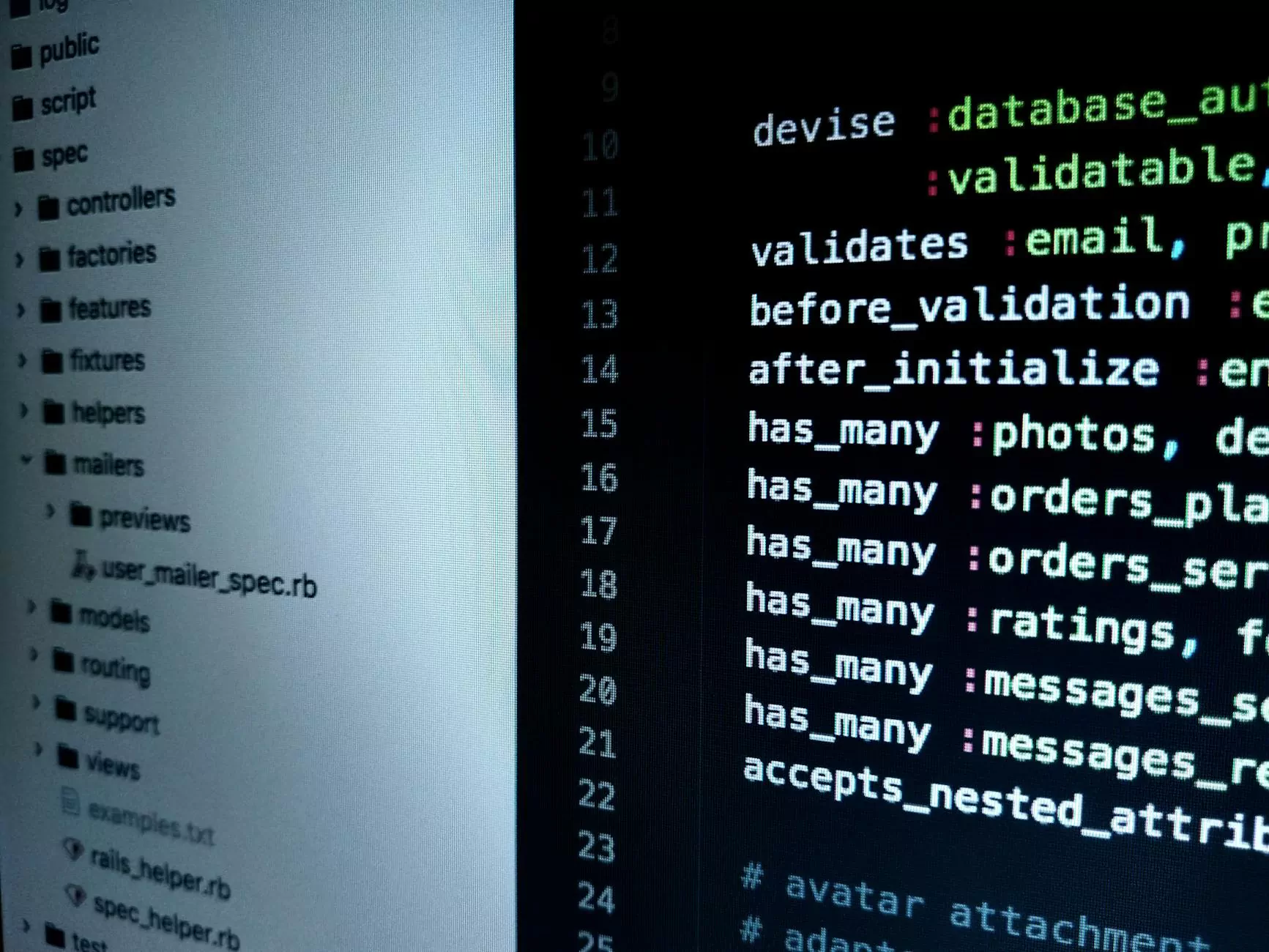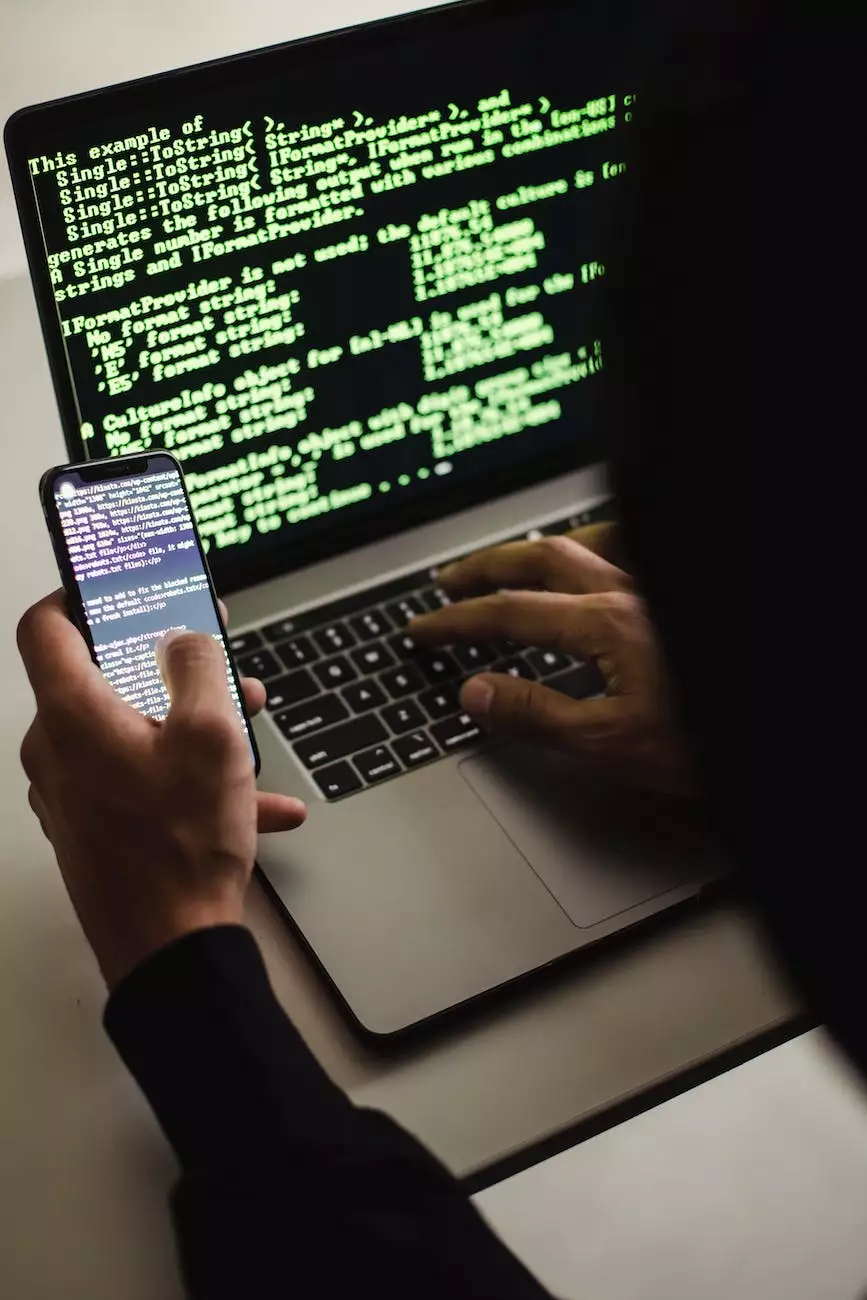How To Enable DHCP in VirtualBox 4
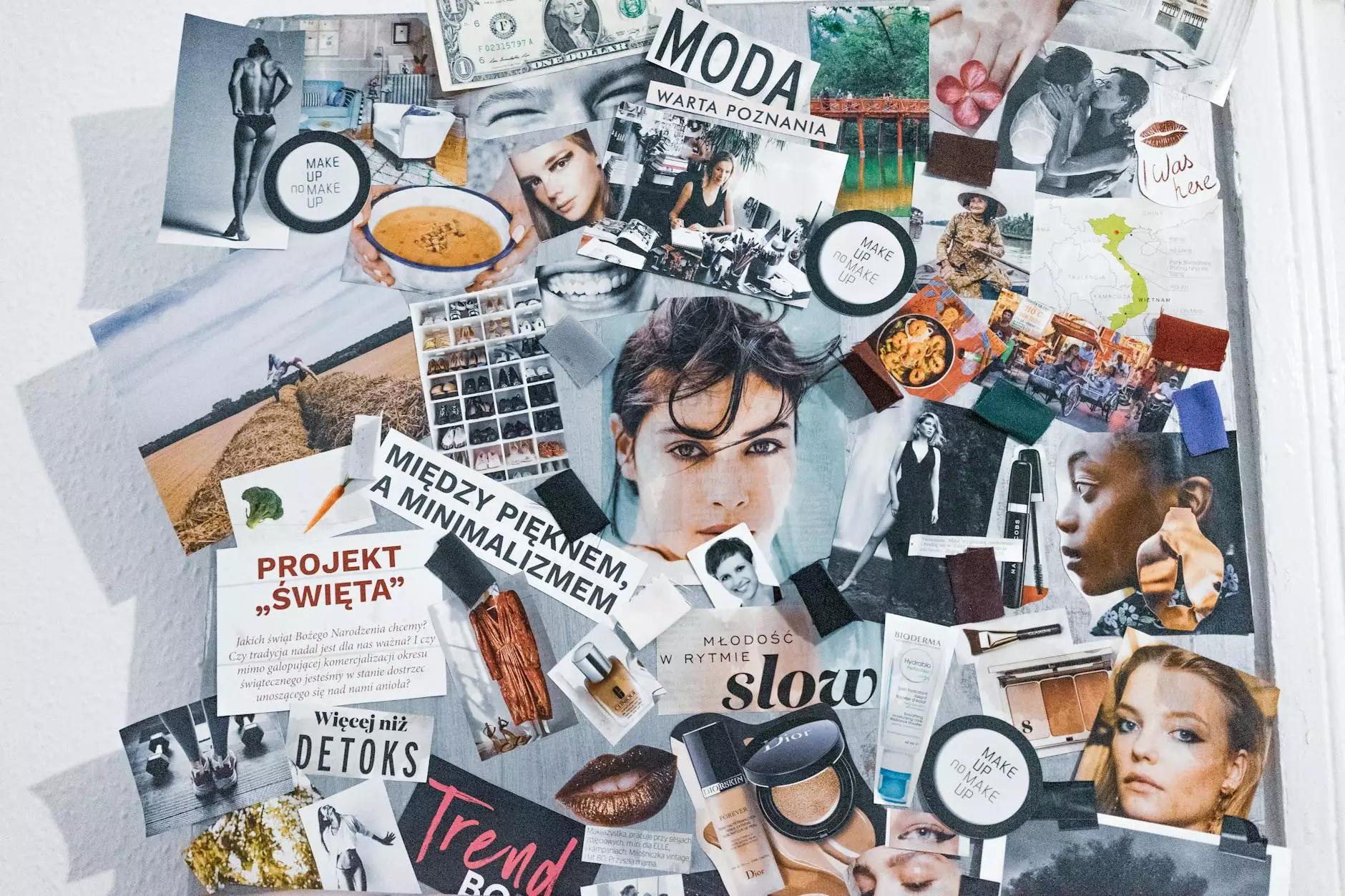
Welcome to All American Technologies, your go-to source for technology solutions and expert advice. In this comprehensive tutorial, we will guide you through the process of enabling DHCP in VirtualBox 4, allowing for seamless network configuration within your virtual environment.
Section 1: Understanding DHCP and Its Importance
Before we dive into the specifics of enabling DHCP in VirtualBox 4, let's first understand the concept and importance of DHCP. DHCP, which stands for Dynamic Host Configuration Protocol, is a network protocol that automates the assignment of IP addresses within a network. By utilizing DHCP, you can easily configure network settings and eliminate manual IP address management hassles.
1.1 What is DHCP?
DHCP is a protocol that allows network administrators to centrally control and manage IP address allocation. It dynamically assigns IP addresses to devices within a network, ensuring efficient and seamless network communication. With DHCP, you no longer need to manually assign IP addresses, reducing the risk of conflicts and simplifying network maintenance.
1.2 Why is DHCP Important?
DHCP plays a crucial role in network management and administration. It simplifies the process of connecting devices to a network by automatically assigning IP addresses, subnet masks, gateway addresses, and other key parameters. DHCP eliminates the need for manual configuration, saves time, and reduces the likelihood of errors. Furthermore, DHCP allows for efficient resource allocation and ensures proper network scalability.
Section 2: Enabling DHCP in VirtualBox 4
Now, let's proceed with enabling DHCP in VirtualBox 4. Follow these step-by-step instructions to configure your VirtualBox network settings:
2.1 Step 1: Opening VirtualBox Network Settings
- Launch VirtualBox and select the virtual machine for which you want to enable DHCP.
- Navigate to the "Settings" menu and click on "Network" in the left sidebar.
- In the "Adapter 1" tab, make sure the "Enable Network Adapter" checkbox is selected.
2.2 Step 2: Configuring Network Adapter Type
Choose the appropriate network adapter type based on your requirements. VirtualBox offers several options, such as NAT, Bridged Adapter, Internal Network, and Host-only Adapter. Select the option that best suits your networking needs.
2.3 Step 3: Enabling DHCP in VirtualBox
By default, VirtualBox uses DHCP to assign IP addresses to virtual machines. However, it's important to double-check the DHCP settings:
- Under "Adapter 1," click on the "Advanced" button next to "Adapter Type."
- In the "Advanced" dialog box, ensure that the "Cable connected" checkbox is selected to enable network connectivity.
- Verify that the "Attached to" field is set to the appropriate value based on your chosen network adapter type.
- Save the changes and exit the VirtualBox network settings.
2.4 Step 4: Launching the Virtual Machine
Now that you've enabled DHCP in VirtualBox, it's time to start your virtual machine:
- Select your virtual machine from the VirtualBox main window.
- Click on the "Start" button to launch the virtual machine.
- Once the virtual machine boots up, it will automatically obtain an IP address from the DHCP server.
Section 3: Ensuring DHCP Functionality
After enabling DHCP in VirtualBox, it's important to verify its functionality. Here are some ways to do that:
3.1 Checking IP Address
To confirm that DHCP successfully assigned an IP address to your virtual machine:
- On the virtual machine's operating system, open the network settings or network adapter properties.
- Look for the assigned IP address, subnet mask, and gateway address. These details should be automatically populated by DHCP.
3.2 Testing Network Connectivity
To ensure network connectivity between the virtual machine and other devices:
- Open a web browser on the virtual machine and attempt to access websites.
- If browsing is successful, DHCP is working correctly, and your virtual machine is connected to the network.
Section 4: Troubleshooting DHCP Issues
In case you encounter any issues with DHCP in VirtualBox, here are some troubleshooting tips:
4.1 Verify Network Adapter Settings
Double-check that the network adapter settings in VirtualBox are correctly configured. Ensure that the adapter type, attached network, and other parameters align with your network requirements.
4.2 Restart DHCP Server
If the virtual machine fails to obtain an IP address, try restarting the DHCP server on the host machine. This can help resolve any temporary communication glitches.
4.3 Update VirtualBox and Guest Additions
Make sure you are using the latest version of VirtualBox and Guest Additions. Updating these components can fix compatibility issues and improve DHCP functionality.
4.4 Reach Out for Support
If all else fails, don't hesitate to reach out to All American Technologies' support team for further assistance. Our experienced professionals are always ready to provide expert guidance and resolve any technical difficulties.
Conclusion
Congratulations! You have successfully enabled DHCP in VirtualBox 4. By harnessing the power of DHCP, you can streamline network management and enjoy seamless communication within your virtual environment. Should you encounter any issues or need further assistance, remember that All American Technologies is here to help. Stay connected, stay efficient with All American Technologies!