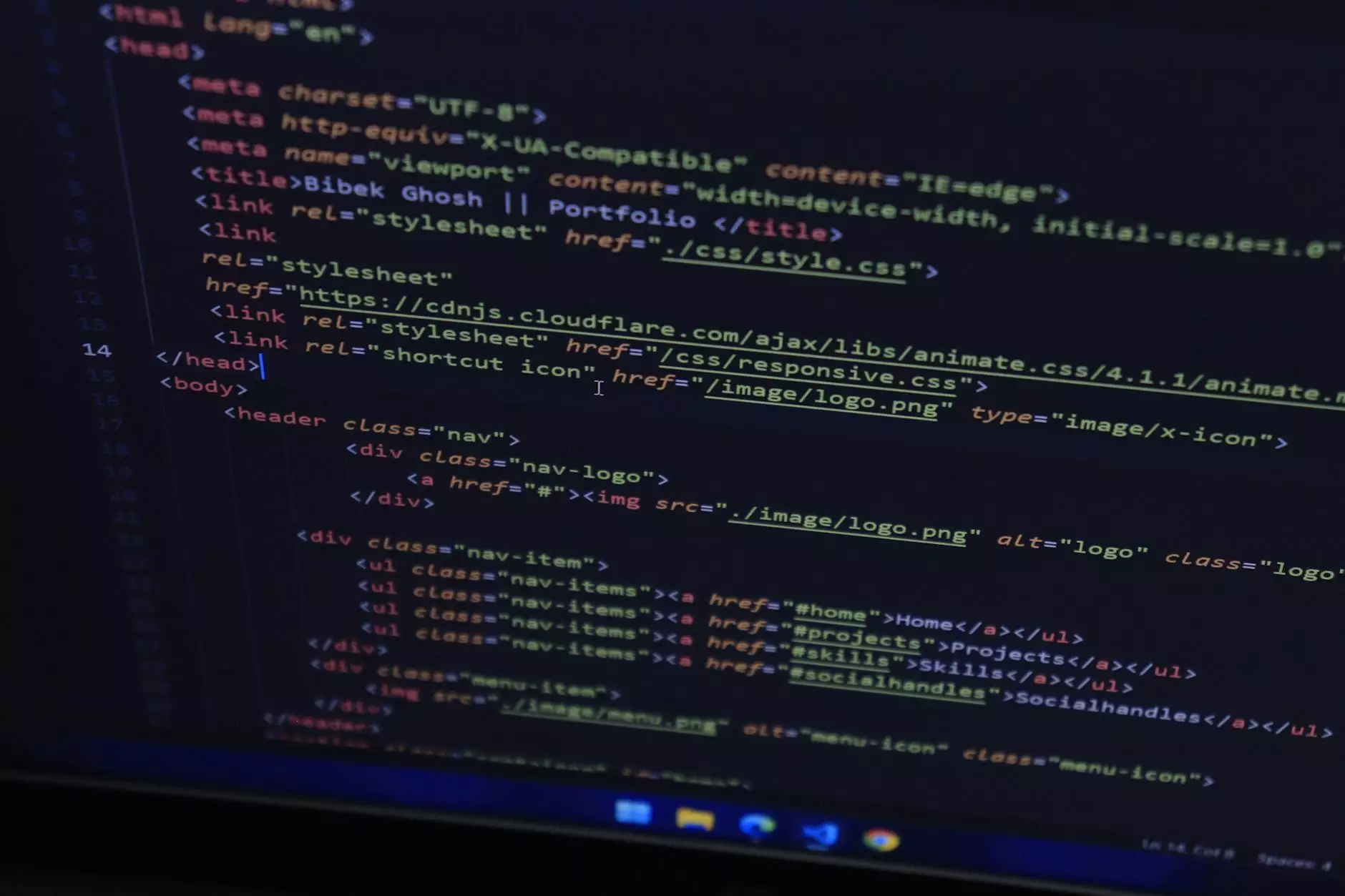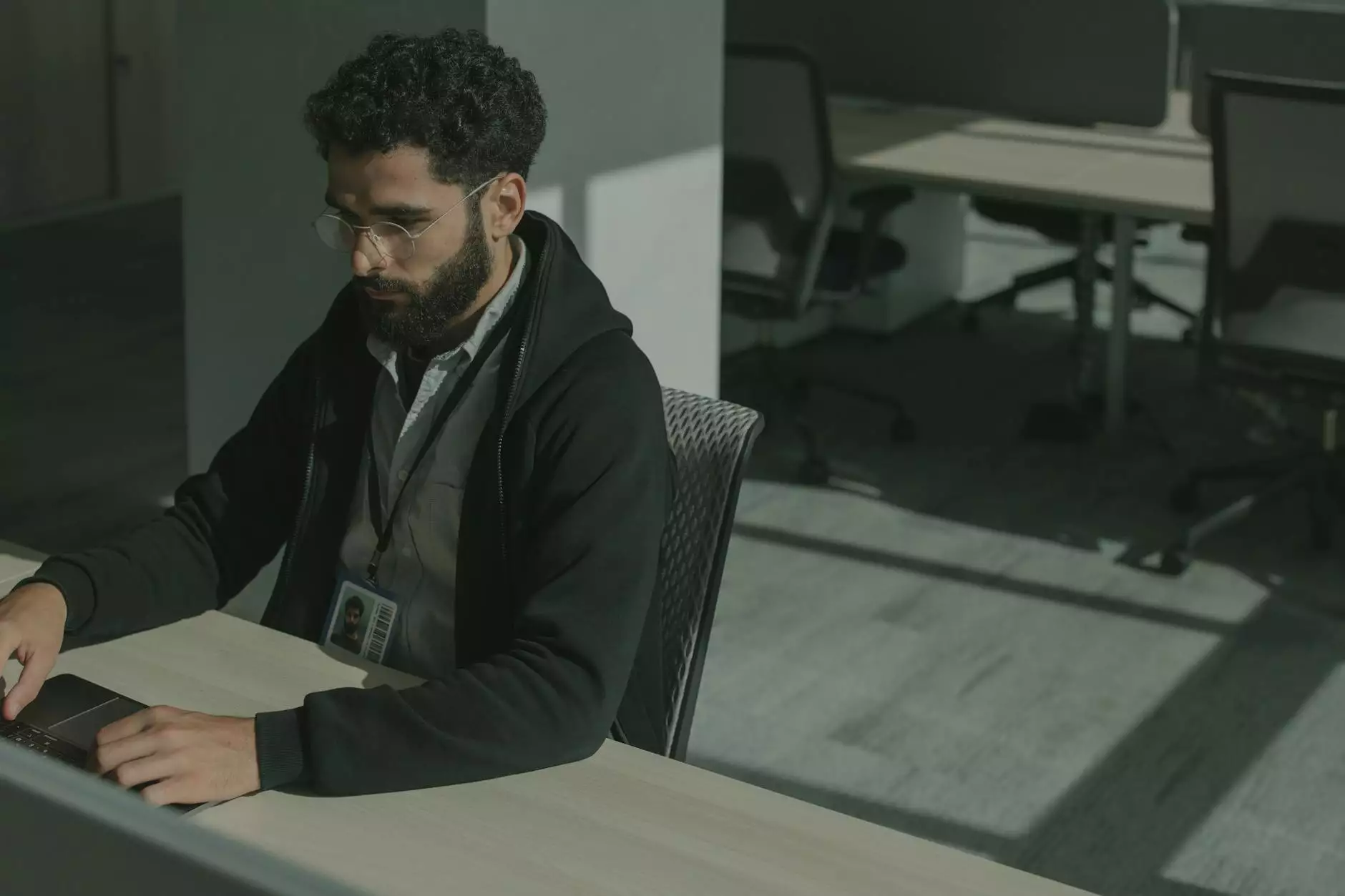How To Fix No Printer Installed Error in QuickBooks

Introduction
Welcome to All American Technologies, your go-to resource for resolving technical issues related to QuickBooks. In this article, we will guide you through the process of fixing the 'No Printer Installed' error in QuickBooks, allowing you to resume printing without any interruptions.
Understanding the 'No Printer Installed' Error
If you encounter the 'No Printer Installed' error while using QuickBooks, it can be frustrating as it prevents you from accessing the printing functionality. This error typically occurs when QuickBooks is unable to detect a printer connection on your system.
Common Causes of the Error
Before we delve into the solutions, let's first understand the common causes behind the 'No Printer Installed' error:
- Printer driver issues.
- Incorrect printer settings in QuickBooks.
- Problems with the Windows print spooler.
- Hardware connectivity issues.
- Outdated or incompatible printer drivers.
Steps to Resolve the 'No Printer Installed' Error:
Step 1: Check Printer Connections and Hardware
The first step is to ensure that your printer is properly connected to your computer and turned on. Verify all cables and connections to rule out any hardware issues. Additionally, check if there are any error messages on the printer's display panel that may indicate a problem.
Step 2: Update Printer Drivers
Outdated or incompatible printer drivers can often cause conflicts with QuickBooks, resulting in the 'No Printer Installed' error. Follow these steps to update your printer drivers:
- Visit the official website of your printer's manufacturer.
- Navigate to the "Support" or "Downloads" section.
- Locate the correct drivers for your printer model and download them.
- Run the downloaded file and follow the on-screen instructions to install the updated drivers.
Step 3: Verify Printer Settings in QuickBooks
Incorrect printer settings in QuickBooks can also lead to the 'No Printer Installed' error. Follow these steps to verify and update the printer settings:
- Launch QuickBooks and open the company file where the error occurs.
- Go to the "File" menu and select "Printer Setup".
- Ensure that the correct printer is selected in the "Form Name" drop-down menu.
- If the desired printer is not listed, click on "Add Printer" and follow the wizard to add and configure the printer.
Step 4: Restart the Windows Print Spooler
The Windows Print Spooler service manages all print jobs on your computer. Restarting this service can often resolve printer-related issues in QuickBooks. Follow these steps to restart the Print Spooler:
- Press the Windows key + R on your keyboard to open the "Run" dialog box.
- Type "services.msc" into the dialog box and press Enter.
- Locate the "Print Spooler" service in the list.
- Right-click on it and select "Restart".
Step 5: Test Printing in QuickBooks
After completing the above steps, launch QuickBooks and try to print a sample document to ensure that the 'No Printer Installed' error has been resolved. If the error still persists, consider contacting our expert team at All American Technologies for further assistance. We have the expertise to tackle complex printer-related issues in QuickBooks.
Contact All American Technologies for Expert Assistance
If you are unable to fix the 'No Printer Installed' error in QuickBooks using the methods outlined above, don't worry! Our dedicated team of professionals at All American Technologies is here to help you. Simply reach out to us through our website or give us a call, and we will provide you with the necessary support to resolve the issue promptly.
Conclusion
Resolving the 'No Printer Installed' error in QuickBooks is crucial for businesses relying on seamless printing operations. By following the steps outlined in this guide, you should be able to rectify the error and continue using QuickBooks without any printing obstacles. Remember, if you require expert assistance, the knowledgeable team at All American Technologies is always ready to assist you. Happy printing!